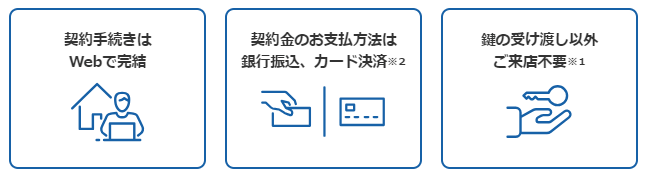「レオパレスのWEB契約って、どんな手順で進めるの?」
もしこのように、レオパレスのWEB申し込みについてのやり方を探していた方は、今回のページが役に立ちます。
✓「レオパレス21のWEB契約申し込み方法・手順(流れ)」を解説していきます。
(※✓レオパレス21では、“WEB申し込みできる物件”と“できない物件”がありますので注意しておきましょう。)
今回のWEB申し込み方法は、「パソコン(PC)」と「スマホ」の2つの画面に分けて紹介していますので、お好きなほうを参考にしてみてください。
「パソコン手順」と「スマホ手順」については、下の目次から選択できます。
↓↓
【パソコン(PC)】レオパレス21にWEB契約申し込みする方法・手順
ここからは「パソコン(PC)画面」で、レオパレス21のWEB契約申し込み方法・手順を紹介していきましょう。
パソコンでのWEB申し込みは特に難しくありませんので、ぜひ今回の手順を参考に進めてみてください。
PC❶:ではまずは、「こちらの専用ページ(公式)」にアクセスしてください。
↓↓
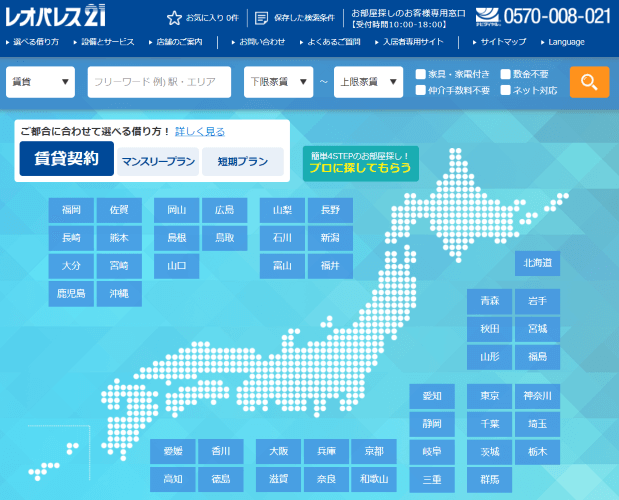
PC❷:自分が「契約したい物件」を探します。
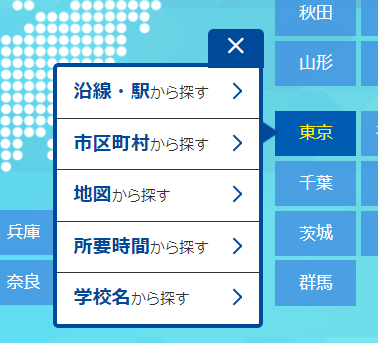
物件検索方法はいろいろありますので、自分のお好みの方法で物件ページへと移動してください。
↓↓
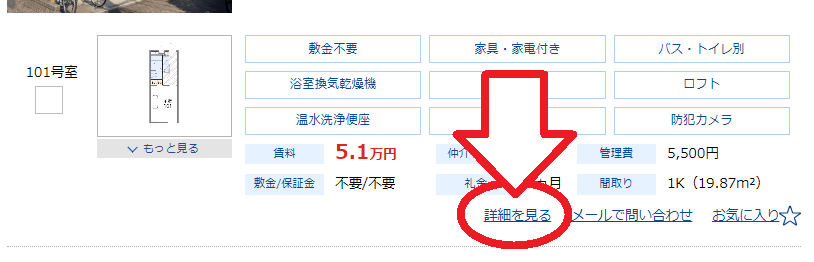
PC❸:契約したい物件が見つかったら、その物件欄にある「詳細を見る」を押します。
↓↓
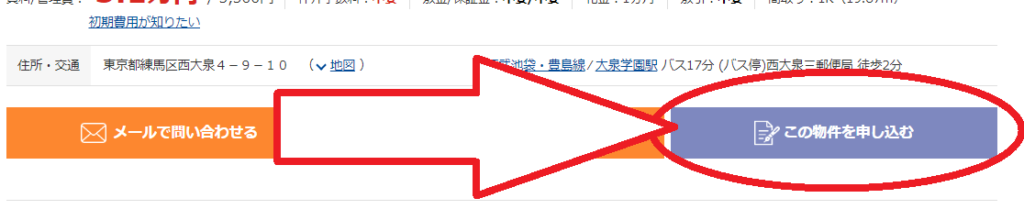
PC❹:物件の詳細ページへ移動すると、下のほうに「この物件を申し込む」というボタンがありますので押します。
(※WEB契約申し込みできない物件の場合は、このボタンは非表示となっています。)
↓↓
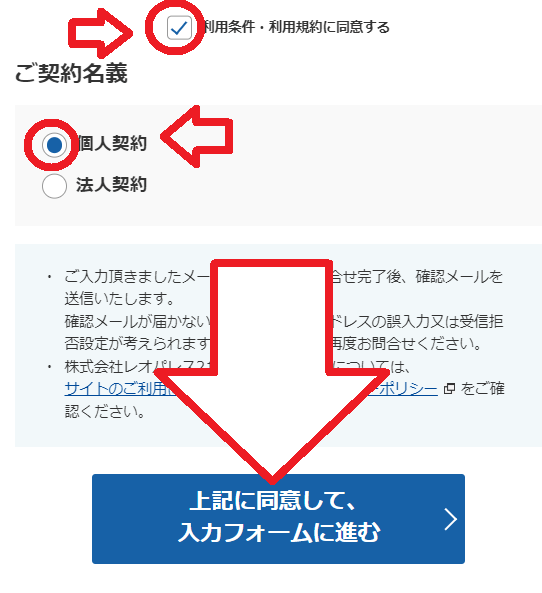
PC❺:「利用条件・利用規約に同意する」にチェックを入れ、「個人契約or法人契約」を選択し、「上記に同意して入力フォームに進む」を押します。
↓↓
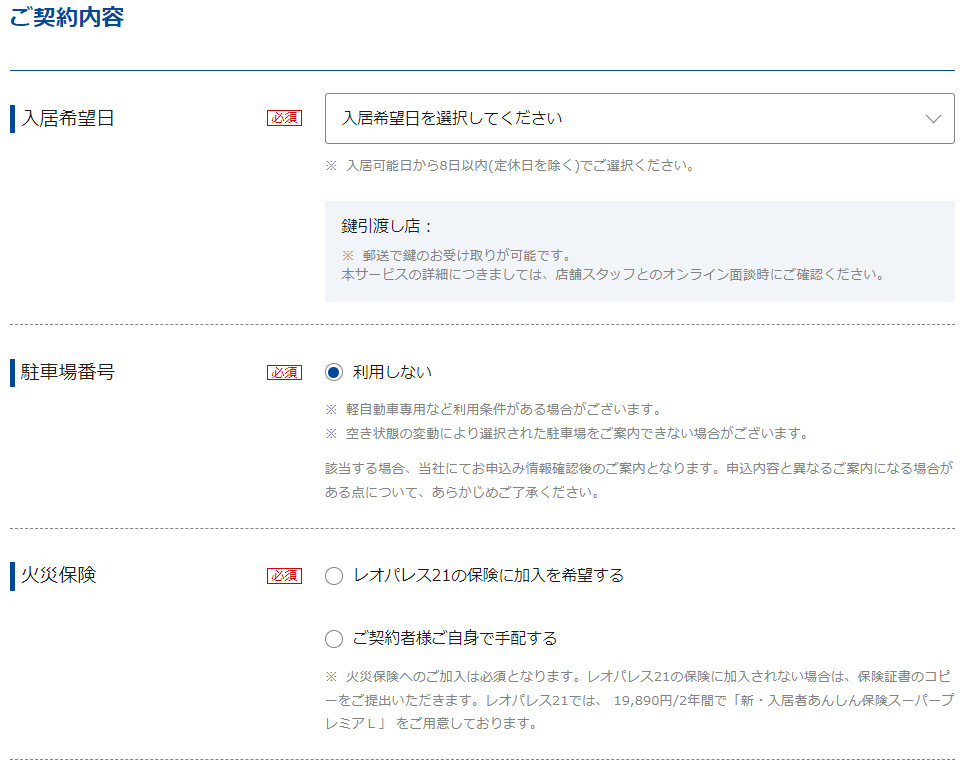
PC❻:まず最初に「入居希望日・駐車場番号・火災保険」を任意選択していきます。
↓↓
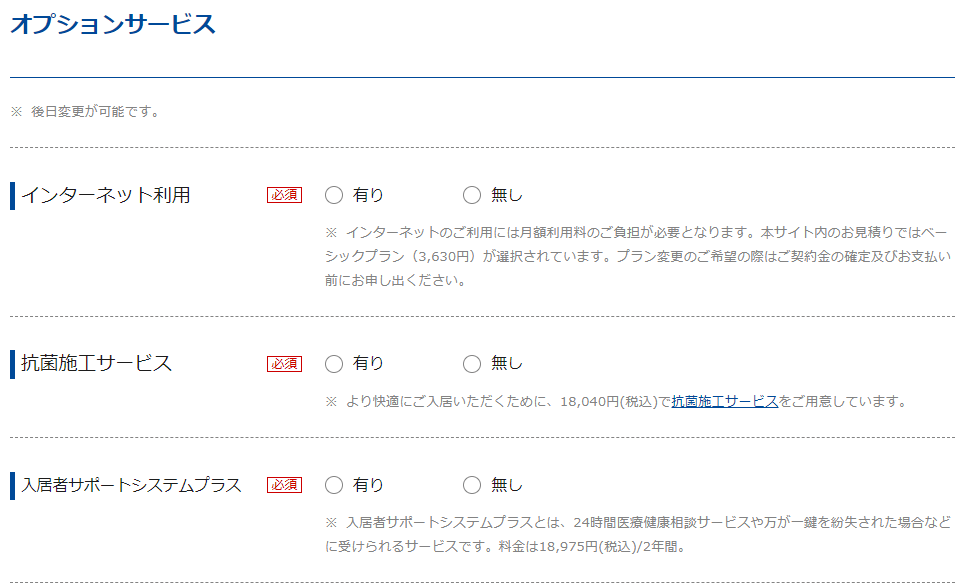
PC❼:続いて、「インターネット利用・抗菌施工サービス・入居サポートシステムプラス」を選択していきます。
↓↓
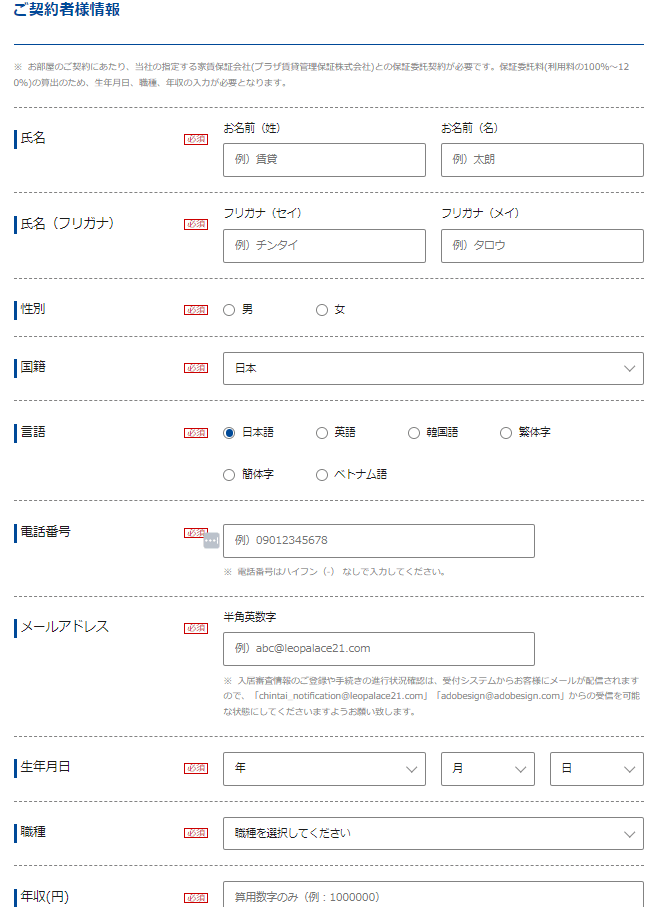
PC❽:そして「契約者情報を入力」していきます。
↓↓

PC❾:すべての入力が済んだら「上記に同意して確認画面へ」を押します。
↓↓

PC❿:最後に入力してきた内容を確認したら「上記に同意して申し込む」を押せば、レオパレス21へのWEB契約申し込みが完了します!
↓↓
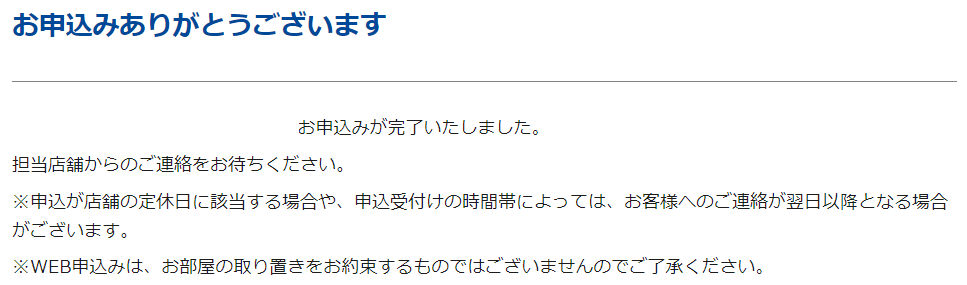
↓↓
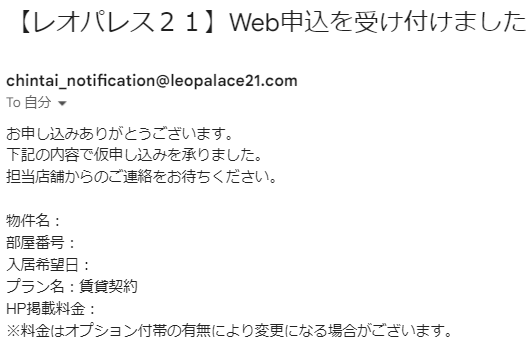
レオパレス21へのWEB契約申し込みが完了すると、「申込確認メール」が届きますのでチェックだけしておきましょう。
↓↓
✓✓WEB申し込み完了後、折り返し「レオパレスから見積もり書などのメール」が届きます。その後、TV電話での説明に入っていき、「審査」に入る…という流れとなっています。
- 「見積りメール」が届く
- 「TV電話」で重要事項の説明
- 「TV電話での説明」は、パソコンがあれば問題なく可能ですでのご安心ください。
- 「審査」
- 審査に通れば「初期費用を入金」する
- 「契約」手続き
- 「部屋のカギを受け取る」
- 入居開始日以降になったら、物件管轄の事務所で受け取る
「パソコン(PC)」での“レオパレス21WEB契約申し込み方法・手順”は以上となります。
WEBでの契約手続きは、意外と簡単なので、とてもおすすめです。
ぜひ今回のパソコン手順を参考に、レオパレス21にWEB申し込みしてみてください。
【スマホ】レオパレス21にWEB契約申し込みする方法・手順
ここでは「スマホ画面」にて、レオパレス21のWEB契約申し込み方法・手順を解説していきます。
スマホでも、レオパレスWEB申し込みは普通にできますので、ぜひ画像手順を参考にWEB契約を行ってみてください。
スマホ❶:では最初に「こちらの専用ページ(レオパレス公式)」に移動してください。
↓↓
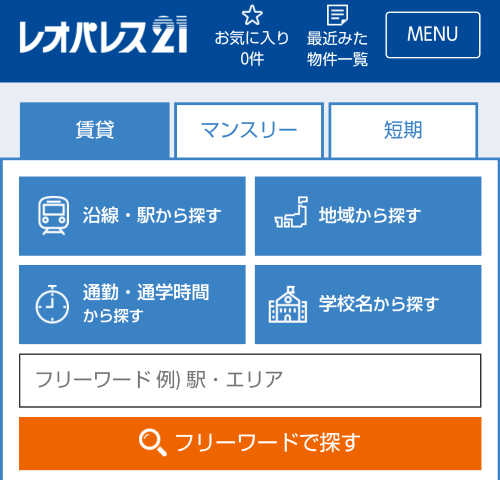
スマホ❷:「申し込みする物件ページ」を検索してください。
↓↓
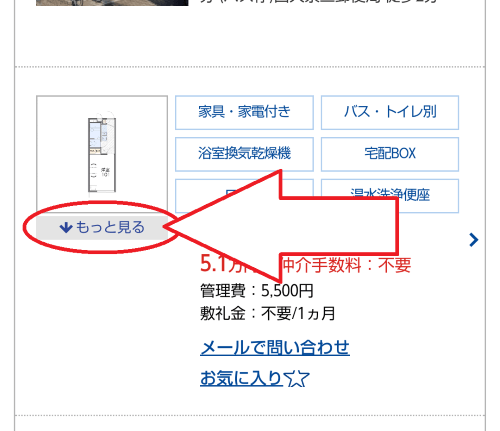
スマホ❸:契約希望の物件が見つかったら、その物件欄にある「もっと見る」を押しましょう。
↓↓
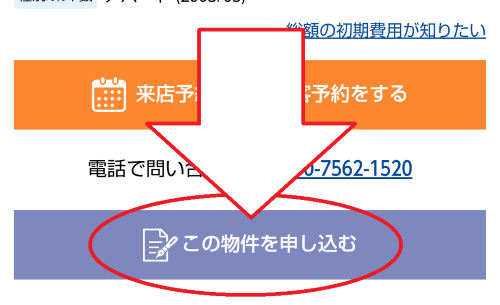
スマホ❹:物件ページ内に「物件を申し込む」というボタンがあるので押します。
(※WEB契約できない物件だと、このボタンが表示されない仕組みとなっていますのでご注意ください。)
↓↓
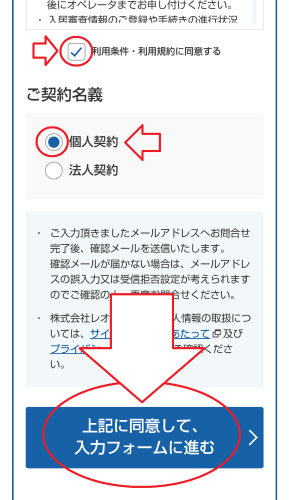
スマホ❺:「利用規約に同意」にチェックし、「個人契約・法人契約」を選び、「同意し入力フォームに進む」を押していきます。
↓↓
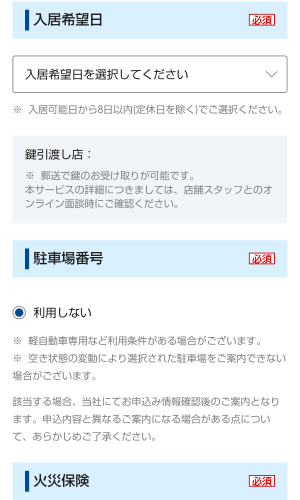
スマホ❻:まずは、入居希望日など「契約内容を選択」していきます。
↓↓
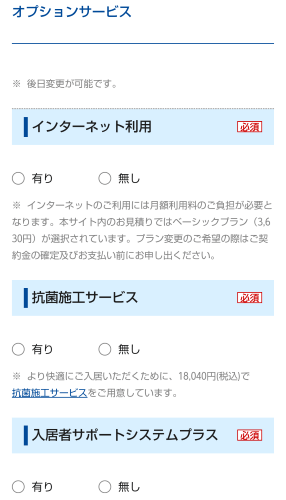
スマホ❼:インターネット利用の有無など「オプションサービスを選択」していきます。
↓↓
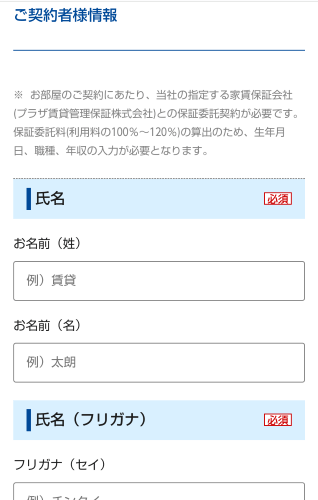
スマホ❽:氏名・電話番号などの「契約者情報を入力」していきましょう。
↓↓
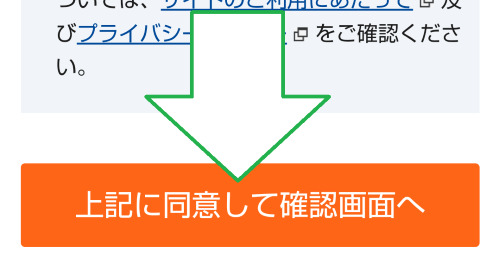
スマホ❾:すべての記入が終わったら「同意し確認画面へ」を押してください。
↓↓

スマホ❿:先ほど入力した内容を確認し問題なければ「同意して申し込む」を押します。
ひとまずこれで、レオパレス21へのWEB契約申し込みは完了です!
↓↓
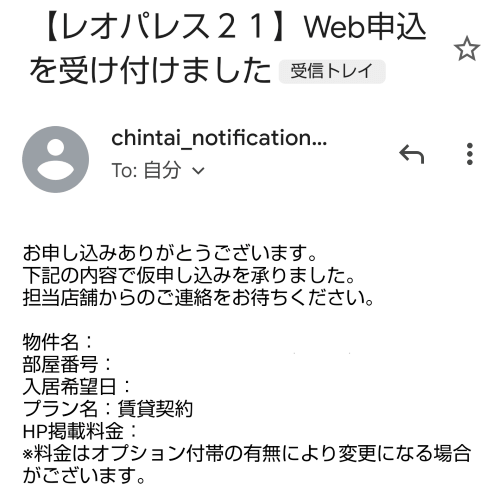
✓レオパレス21のWEB申し込みをすると「WEB申し込みの受付メール」が送られてくるので、確認だけしておけばOKです。
↓↓
- 「見積りメール」が届く
- 「TV電話」で重要事項の説明
- 「パソコン・スマホ・タブレット」のどれかがあればTV電話は可能
- 「審査」
- 審査に通れば「初期費用を入金」
- 「契約」手続き
- 「鍵の受け取り」
- 入居開始日以降に管理会社に取りに行く
「スマホ」の“レオパレス21のWEB契約方法・手順”は、以上のような流れとなります。
スマホでのWEB申し込みは、意外とスムーズに進みます。ですので、対面契約が面倒だと感じる方は、ぜひ今回の手順を参考に試してみてください。